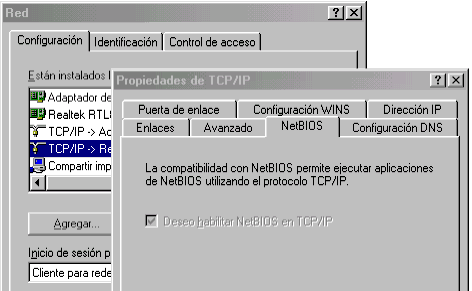
Capítulo 4
Redes en Windows 98
En este apartado vamos a estudiar exclusivamente las redes Microsoft montadas sobre la familia de protocolos TCP/IP. Hasta ahora nos hemos movido en las capas de red y transporte. Sin embargo, Windows va más allá y utiliza un nuevo protocolo en la capa de aplicación, llamado NetBIOS, para encapsular los protocolos de capas inferiores. Las redes Microsoft se caracterizan por la utilización de NetBIOS.
Los equipos Windows 98 pueden funcionar tanto como clientes (accediendo a recursos compartidos) como servidores (ofreciendo recursos). Por tanto, las redes en Windows 98 serán redes entre iguales: no existe una jerarquía de ordenadores, todos pueden desempeñar los papeles de cliente y servidor. En el apartado "Redes en Windows NT" estudiaremos la arquitectura cliente/servidor.
4.1 Protocolo NetBIOS
Es un protocolo de resolución de nombres que puede ser encapsulado sobre TCP/IP. NetBIOS funciona a nivel de la capa de aplicación, dando una apariencia uniforme a todas las redes Windows independientemente de los protocolos que se hayan utilizado para las capas de red y transporte. Permite compartir archivos e impresoras así como ver los recursos disponibles en Entorno de red.
NetBIOS utiliza los puertos 137, 138 y 139. Es un protocolo exclusivo de máquinas Windows. Podemos averiguar si nuestro ordenador tiene NetBIOS activado utilizando el comando netstat -an. Este comando nos informará si tenemos los tres puertos anteriores en modo LISTENING.
C:\WINDOWS>netstat -an
Conexiones activas
Proto Dirección local Dirección remota Estado
TCP 192.168.0.2:137 0.0.0.0:0 LISTENING
TCP 192.168.0.2:138 0.0.0.0:0 LISTENING
TCP 192.168.0.2:139 0.0.0.0:0 LISTENING
UDP 192.168.0.2:137 *:*
UDP 192.168.0.2:138 *:*
Buena parte de las críticas de seguridad hacia los entornos Windows se centran en el protocolo NetBIOS. Por motivos de seguridad, este protocolo se debe deshabilitar siempre que no sea imprescindible. Veamos 4 ejemplos, ¿quién necesita tener activo el protocolo NetBIOS (puertos 137, 138 y 139 abiertos)? ¿quién debería deshabilitarlo?
Un servidor web
Un Windows 98 conectado a Internet mediante un módem
Un Windows 98 que participa en la red de una empresa
Un servidor de usuarios y archivos
En el primer caso, NetBIOS debería estar deshabilitado ya que un servidor web no comparte recursos mediante Entorno de red ni accede a recursos compartidos de otros ordenadores (el servicio de páginas web, HTTP, funciona exclusivamente con TCP/IP). En el segundo caso, NetBIOS tampoco es necesario por las mismas razones anteriores. En el caso número tres las cosas cambian puesto que este ordenador probablemente necesite acceder a recursos compartidos de otros ordenadores así como imprimir en impresoras remotas. El servidor del ejemplo cuatro también requiere NetBIOS. Es necesario para que otros usuarios puedan acceder a sus archivos de una forma cómoda.
Nota: ¿Es posible acceder a archivos de otros ordenadores sin tener NetBIOS habilitado? Sí, desde luego: utilizando los servicios propios de TCP/IP. En concreto, el servicio de transferencia de archivos o FTP. El ordenador que ofrece los recursos se configura como servidor FTP (puerto 21 abierto). El resto de ordenadores utilizarán un cliente FTP para conectarse al servidor. Sin embargo, esto no permite trabajar directamente sobre archivos remotos, sino que es necesario hacer una copia previa de los archivos a nuestro ordenador antes de hacer modificaciones.
Cómo deshabilitar NetBIOS en Windows 98
Probablemente hayamos observado que la casilla "Deseo habilitar NetBIOS en TCP/IP" situada en la pestaña NetBIOS de las propiedades de TCP/IP se encuentra marcada y no deja cambiarla. El comando netstat -an nos informará de que tenemos los puertos NetBIOS abiertos. ¿Cómo podemos deshabilitar NetBIOS? La clave se encuentra en el Cliente para redes Microsoft. Este componente de red permite acceder a recursos compartidos de otros ordenadores (es el que abre los puertos 137, 138 y 139). También es requerido, además del servicio Compartir archivos e impresoras para redes Microsoft, para compartir recursos en la red.
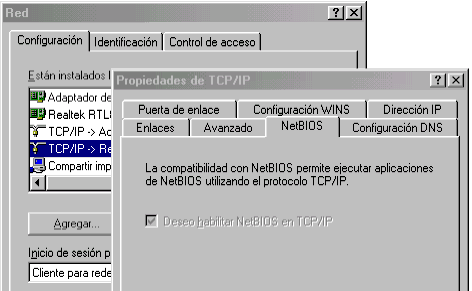
Los pasos a seguir son:
En las propiedades de Entorno de red eliminar todos los clientes instalados (ya sea el Cliente para redes Microsoft o el Inicio de sesión en Microsoft Family).
En las propiedades de TCP/IP podemos comprobar ya cómo la casilla "Deseo habilitar NetBIOS en TCP/IP" se ha desmarcado automáticamente.
Aceptamos la nueva configuración. Windows mostrará el aviso "Su red no está completa. ¿Desea continuar?". Indicamos "Sí" y reiniciamos el ordenador.
Al arrancar el ordenador no aparecerá la ventana de Inicio de sesión solicitándonos una contraseña, puesto que ahora no somos cliente de ninguna red Microsoft.
Con el comando netstat -an comprobar que no aparecen los puertos NetBIOS abiertos.
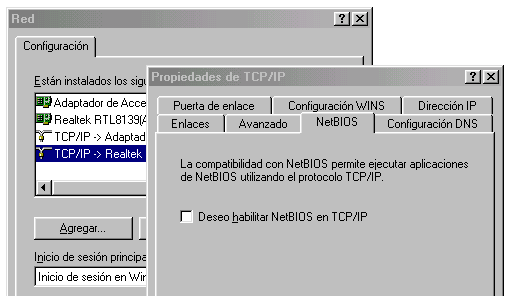
Con este procedimiento desaparecerá el icono Entorno de Red del escritorio, así como otros comandos NetBIOS (como el de Buscar PC). El ordenador ya no podrá compartir archivos ni impresoras (no podrá funcionar como servidor NetBIOS) ni podrá acceder a recursos compartidos (no podrá actuar como cliente NetBIOS). Sin embargo, los servicios de Internet (páginas web, FTP, correo...) seguirán funcionando debido a que no requieren NetBIOS para funcionar, sólo TCP/IP.
[Índice Redes] · [Arriba] · [Publicaciones] ·
[Saulo.Net]
4.2 Instalación de una red en Windows 98
En las propiedades de Entorno de red se definen 4 familias de componentes de red:
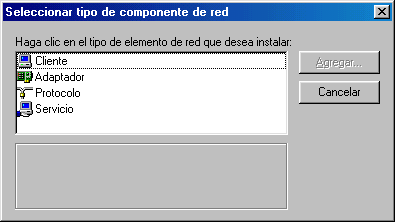
Cliente. Permite acceder a recursos de otros
puestos de la red. Utilizaremos el Cliente para redes Microsoft. Este
componente es el responsable de la pantalla de Inicio de sesión que muestra
Windows al arrancar solicitándonos un nombre de usuario y contraseña. En las propiedades de este componente se
indica si estamos montando una red entre iguales (casilla "Iniciar
sesión en el dominio de Windows NT" deshabilitada) o una red
cliente/servidor (casilla habilitada).
Adaptador. Es cada tarjeta de red real o virtual
que tengamos instalada en nuestro ordenador. Las tarjetas de red reales son
aquellas que instalamos físicamente en algún slot libre del
ordenador. Las tarjetas virtuales son aquellas que instala Windows para
emular a una tarjeta de red, aunque realmente no exista. El caso más común
es el Adaptador de Acceso telefónico a redes que se corresponde con
los modems o adaptadores RDSI del ordenador.
Protocolo. Es el lenguaje que utiliza nuestro
ordenador para comunicarse con el resto de puestos de la red. Si bien se
pueden definir varios protocolos para un mismo adaptador, no es recomendable
con objeto de evitar tráfico innecesario en la red. Utilizaremos el protocolo
TCP/IP. En redes pequeñas (menos de 10 ordenadores) y sin salida a
Internet podemos considerar el uso del protocolo NetBEUI en lugar de TCP/IP.
Servicio. Se corresponde con el lado servidor de nuestro ordenador. Utilizaremos el servicio Compartir archivos e impresoras para redes Microsoft. Mediante el botón "Compartir archivos e impresoras" se puede configurar si ofreceremos archivos, impresoras o ambos recursos al resto de equipos de la red. Este servicio necesita que esté instalado el Cliente para redes Microsoft.
La instalación de una red TCP/IP en Windows 98 consiste en seguir los pasos siguientes para cada puesto de la red:
Instalar adaptador de red. Como para cualquier
otro dispositivo la instalación se divide en:
a) Instalación física. Colocar la tarjeta de red en un slot
libre. Si tuviésemos problemas con el funcionamiento de la tarjeta, después
de haber realizado toda la configuración, probaremos a intercambiar los
slots de la tarjeta de red con otra instalada anteriormente (esto fuerza una
asignación de IRQs distinta).
b) Instalación lógica. Se recomienda instalar los últimos drivers
del fabricante. En el caso de tarjetas de red Realtek (se identifican
observando el circuito integrado principal de la tarjeta) los drivers están
disponibles en www.realtek.com.tw.
Instalar protocolo TCP/IP y configurarlo. (Ver Curso
de TCP/IP).
Instalar Cliente para redes Microsoft. En
las propiedades de este componente la casilla "Iniciar sesión en el
dominio de Windows NT" debe estar desmarcada. El "Inicio de
sesión principal" debe indicar "Cliente para redes
Microsoft".
Configurar identificación NetBIOS. En la pestaña
"Identificación" tenemos que dar un nombre al PC (distinto
para cada puesto de la red) y un nombre al grupo de trabajo (probablemente
sea el mismo para toda la red). Los grupos de trabajo son una forma de
organizar los ordenadores dentro de Entorno de red; no imponen restricciones
de acceso.
Instalar servicio Compartir archivos e impresoras para redes Microsoft y configurarlo. Sólo lo haremos si queremos que el PC actúe como servidor.
Después de reiniciar el ordenador, Windows (más concretamente el Cliente para redes Microsoft) nos solicitará un nombre de usuario y contraseña. En este momento debemos elegir un nombre de usuario y contraseña que utilizaremos el resto de veces que iniciemos sesión. Si no lo hacemos y entramos pulsando "Cancelar", no podremos acceder a los recursos de la red (Entorno de red no funcionará).
Nota: Podemos tener varios adaptadores de red y para cada uno protocolos distintos. Cada protocolo "se enlaza" con un adaptador de red. Por ejemplo, podemos tener el protocolo NetBEUI enlazado con una tarjeta de red "Realtek RTL8029" y el protocolo TCP/IP enlazado con el "Adaptador de Acceso telefónico a redes". Aquellos enlaces que no sean imprescindibles se deben anular para evitar tráfico innecesario en la red.
Contraseña de red Microsoft y contraseña de Windows
Windows utiliza dos tipos de contraseñas al iniciar sesión:
Contraseña de red Microsoft. Es necesaria para
tener acceso a los recursos de la red. Nos valida como clientes de la red.
Según hayamos configurado la casilla "Iniciar sesión en el
dominio de Windows NT" de las propiedades de "Cliente para redes
Microsoft" se dan los siguientes casos:
Casilla desmarcada. Equivale a una red entre iguales. Podemos escribir cualquier nombre de usuario / contraseña. Como no hay ningún ordenador que valide esta contraseña todas las que se nos ocurran serán válidas. No hay ninguna seguridad: cualquier usuario puede acceder a los recursos en red.
Casilla marcada. Equivale a una red cliente/servidor. El nombre de usuario / contraseña que escribamos serán comprobados por el controlador principal del dominio en el que estemos iniciando sesión. Sólo los usuarios correctamente autentificados podrán acceder a los recursos en red.
Nota: En los dos casos anteriores nos podemos "saltar" la ventana de contraseña de red pulsando la tecla "Escape" o el botón "Cancelar". De esta forma tendremos acceso al ordenador local pero no a los recursos en red.
Contraseña de Windows. Hace referencia al
ordenador local, no a la red. Sin embargo, no impone restricciones de acceso
a usuarios, únicamente es la llave que almacena otras contraseñas de
Windows, como la clave de "Acceso telefónico a redes". Las
contraseñas de Windows se gestionan desde Panel de control / Contraseñas.
Solamente se le solicitará al usuario si la contraseña de red Microsoft
que había tecleado anteriormente no coincide con una contraseña de Windows
válida. Lo habitual, por tanto, es que ambas contraseñas coincidan para
que el usuario sólo tenga que teclearla una vez.
Los usuarios que hayan iniciado sesión en un ordenador con una determinada
contraseña deberán introducir la misma las siguientes veces. De lo
contrario, el sistema no le permitirá el paso. Sin embargo, se puede dar de
alta un nuevo usuario con sólo teclearlo.
Nota: Nos podemos "saltar" la ventana de contraseña de Windows pulsando la tecla "Escape" o el botón "Cancelar". Sin embargo, no nos aparecerá ninguna contraseña guardada en los cuadros de diálogo de Windows (tendremos que teclearlas nuevamente). Además, ciertos programas no serán capaces de almacenar nuestras preferencias personales.
Nota: Las contraseñas de Windows se almacenan en archivos *.pwl para cada usuario. Podemos eliminar todas las listas de contraseñas de Windows simplemente eliminando los archivos *.pwl almacenados en el directorio de Windows.
¿Cómo proceder? Lo habitual es escribir únicamente la contraseña de red Microsoft de forma que ésta coincida con la contraseña de Windows. La primera vez se nos solicitará confirmar la contraseña de Windows (el sistema estará creando un nuevo usuario), pero las siguientes veces únicamente tendremos que teclear la contraseña una sola vez (Windows advertirá que ambas contraseñas coinciden). Según las explicaciones anteriores, debemos autentificarnos siempre como usuarios y no entrar con el botón "Cancelar". Este proceso se puede automatizar mediante la herramienta Tweak UI.
4.3 Cómo acceder a recursos compartidos
Las tres formas más habituales son las siguientes:
Entorno de red (doble clic en Entorno de red). No siempre refleja información actualizada de los ordenadores que están en red. Para que esta información sea lo más fiel posible se requiere tener instalado un servidor de nombres.
Explorador de Windows (botón secundario en
Entorno de Red / Explorar; o bien, Menú Inicio / Programas / Explorador de
Windows). Este método equivale al anterior, aunque tiene la ventaja de
mostrar los recursos compartidos clasificados en forma de árbol.
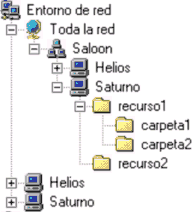
Buscar PC (botón secundario en Entorno de red / Buscar PC; o bien, Menú Inicio / Buscar / PC). Es el método más eficiente a la hora de localizar ordenadores en la red.
Windows utiliza nombres UNC para indicar la ruta de recursos compartidos en la red. Por ejemplo: \\saturno\recurso1\carpeta2 hace referencia a la carpeta "carpeta2" que se encuentra dentro del recurso compartido "recurso1" perteneciente al ordenador "saturno".
4.4 Cómo compartir carpetas y unidades de disco
Para que un ordenador pueda compartir carpetas, unidades de disco o impresoras, tiene que haberse configurado antes como servidor. Esto se consigue agregando el servicio "Compartir archivos e impresoras".
Los recursos de red son elementos que pueden ofrecerse (compartirse) a otros usuarios de la red. Las carpetas, unidades de disco o impresoras son, por tanto, recursos de red. La forma de compartirlos es similar para todos ellos: botón secundario del ratón sobre el recurso / Compartir.
En el cuadro "Compartir" tenemos que indicar el tipo de acceso (estos tipos de acceso no son aplicables a impresoras):
Sólo lectura. Otros usuarios de la red sólo podrán ver el contenido del recurso compartido pero no modificarlo.
Completo. También podrán modificarlo.
Depende de contraseña. Según la contraseña que escriba el usuario, tendrá un acceso de "Sólo lectura" o "Completo".
Nota: Observe, en el momento de compartir una carpeta, que el nombre del recurso compartido (como lo verán otros usuarios de la red) no tiene porqué coincidir con el nombre de la carpeta (como se verá desde el ordenador local). Es preferible que los nombres de los recursos compartidos no contengan espacios ni caracteres especiales.
4.5 Unidades de red
A los usuarios les resulta una tarea incómoda buscar sus archivos dentro de Entorno de red (hay que hacer un elevado número de clics de ratón). Sería interesante que los recursos compartidos apareciesen dentro de "Mi PC" como si fuesen otras unidades más. Esto es justamente lo que deseamos hacer: crear unidades de red (tendrán asignadas letras de unidad) a partir de recursos compartidos.
Nota: Se utiliza el término "unidades de red" para distinguir estas unidades de las "unidades de disco". Una "unidad" se caracteriza por tener asociada una "letra de unidad". En Mi PC se utilizan iconos distintos para una unidad de disco (perteneciente al ordenador local) y para una unidad de red (recurso compartido de otro ordenador de la red).
Hacer clic con el botón secundario del ratón en un recurso compartido y elegir "Conectar a unidad de red".
Seleccionar una letra de unidad (habitualmente se eligen las letras altas del alfabeto, como la X:, Y: o Z:)
Indicar si queremos que esta unidad de red sea permanente o temporal ("Conectar de nuevo al iniciar sesión").
Para eliminar una unidad de red creada con anterioridad
elegimos "Desconectar" del menú contextual de la unidad de red.
4.6 Cómo instalar una impresora en red
En el servidor de impresión:
Instalar la impresora de forma local y comprobar su funcionamiento. En la pestaña "Detalles" de las propiedades de la impresora indicará un puerto físico (LPT1, por ejemplo).
Compartir la impresora.
En los clientes:
Buscar la impresora compartida en Entorno de red.
Hacer doble clic en la impresora y seguir los pasos para la instalación.
Comprobar en Panel de control / Impresoras que se ha agregado una nueva impresora. En la pestaña "Detalles" de sus propiedades indicará el nombre del recurso compartido de la impresora en red (por ejemplo, \\servidor\epson).
Nota: Para algunos modelos de impresoras el procedimiento anterior no funciona. En estos casos, hay que instalar los drivers del fabricante en cada uno de los ordenadores cliente (como si la impresora estuviese conectada directamente a cada ordenador) y después, cambiar el puerto "LPT1" por un puerto de red "\\servidor\epson".
Nota: En el servidor se instala una "impresora local". En los clientes se instala la "impresora en red" del servidor.
[Índice Redes] ·
4.7 Programas de monitorización de la red
Los programas Monitor de red y Monitor del sistema se encuentran en Menú Inicio / Programas / Accesorios / Herramientas del sistema. Si no apareciesen, se pueden instalar desde Panel de control / Agregar o quitar programas / Instalación de Windows / Herramientas del sistema.
Controla de forma centralizada el lado servidor de nuestro ordenador y muestra los recursos que está sirviendo a otros usuarios de la red. Desde el menú "Ver" se puede cambiar de vista:
Por conexiones. Indica los usuarios que están conectados a nuestro ordenador.
Por carpetas compartidas. Enumera las carpetas y unidades de disco que están compartidas. Para cada recurso compartido muestra los usuarios que están conectados en ese momento. Desde el menú "Administrar" se pueden compartir nuevos recursos o dejar de compartir los que ya lo están.
Por archivos abiertos. Lista los archivos de nuestro ordenador que están siendo utilizados por otros usuarios de la red.
Muestra estadísticas de forma gráfica. Las gráficas que nos interesan desde el punto de vista de la monitorización de la red son:
Cliente de Microsoft Network: Bytes leídos/s. Tasa de información que estamos recibiendo desde la red.
Cliente de Microsoft Network: Bytes escritos/s. Tasa de información que estamos enviando a la red.
Servidor de redes Microsoft: Bytes leídos/s. Tasa de información que otros usuarios están recibiendo de nuestro ordenador.
Servidor de redes Microsoft: Bytes escritos/s. Tasa de información que otros usuarios están enviando a nuestro ordenador.
Si disponemos de una conexión a Internet por medio de Acceso telefónico a redes, podemos monitorizar la velocidad que tenemos en cada instante:
Dial-Up Adapter: Bytes Received/Second. Velocidad entrante de nuestra conexión a Internet medida en bytes por segundo (si la multiplicamos por 8, tendremos bits por segundo = bps)
Dial-Up Adapter: Bytes Transmitted/Second. Velocidad saliente.
4.8 Resolución de nombres
La utilización de nombres para referirnos a los ordenadores de una red resulta habitualmente más cómodo que tratar directamente con direcciones IP. Sin embargo, la familia de protocolos TCP/IP no es capaz de llegar hasta un ordenador sólo con su nombre: necesita obtener su dirección IP antes. El mecanismo de traducción de nombres a direcciones IP es lo que se conoce como resolución de nombres. Siempre que escribamos un nombre, ya sea en el cuadro de "Buscar PC" de Windows, en un navegador web o en un comando TCP/IP, el ordenador tendrá que dar el paso extra de averiguar su dirección IP antes de poder continuar (será ligeramente más lento que si tecleamos su dirección IP).
Distinción entre
nombres NetBIOS y nombres de dominio
Un ordenador Windows con TCP/IP instalado tiene dos nombres que suelen coincidir:
Nombre NetBIOS. Es el nombre que se define en el cuadro "Nombre de PC" dentro de la pestaña "Identificación" de las propiedades de Entorno de red. Este nombre es el que utiliza Windows en Entorno de Red.
Nombre de dominio (o nombre de host). Es el nombre que se define en la pestaña "Configuración DNS" de las propiedades de TCP/IP. El nombre de dominio completo es el nombre de host seguido de un punto y del dominio. Por ejemplo, si el host es "servidor" y el dominio es "mired", el nombre de dominio completo será "servidor.mired". El nombre de dominio se utiliza para identificar un ordenador en Internet (por ejemplo, goliat.sim.ucm.es).
Nota: Un ordenador que no sea Windows (o sea Windows pero con NetBIOS deshabilitado) no tendrá nombre NetBIOS. Por otro lado, un ordenador Windows que no tenga el protocolo TCP/IP instalado no tendrá nombre de dominio. Un servidor web en Linux es un ejemplo del primer caso y un Windows Me que utilice sólo el protocolo NetBEUI es un ejemplo del segundo.
En los siguientes apartados estudiamos los principales mecanismos de resolución de nombres que permiten traducir un nombre NetBIOS o un nombre de dominio a su correspondiente dirección IP.
Métodos de resolución
de nombres NetBIOS
Caché NetBIOS. Es una tabla dinámica almacenada en cada ordenador que contiene los últimos nombres que se han resuelto por otros métodos. Esta tabla se puede visualizar mediante el comando nbtstat -c.
Broadcasting. Se pregunta el nombre a todos los ordenadores de la red.
Archivo LMHOSTS. Es un archivo de texto, situado en cada ordenador de la red, que contiene una lista de direcciones IP y nombres NetBIOS.
Servidor WINS. Es un ordenador que contiene una lista centralizada de direcciones IP y nombres NetBIOS. Esta lista se crea de forma dinámica a medida que se van conectando y desconectando ordenadores en la red. Su configuración se estudia en el apartado Servidor WINS.
El método de resolución que funciona en una red si no se ha configurado otro es broadcasting. Este método resuelve los nombres de forma correcta, sin embargo genera un elevado tráfico en la red. Podemos conocer la cantidad de nombres que se han resuelto mediante broadcasting utilizando el comando nbtstat -r (línea "Resolved By Broadcast"). Cada vez que Windows resuelve un nombre lo almacena durante unos segundos en su caché NetBIOS (nbtstat -c). Esta tabla la consultará antes de realizar un broadcasting.
Podemos reducir el número de mensajes de broadcasting en una red sin necesidad de emplear un servidor mediante la creación, en cada máquina, de una lista con todos los nombres NetBIOS de nuestra red y sus correspondientes direcciones IP. Esta lista se debe incluir en un archivo llamado LMHOSTS. Sigue la siguiente sintaxis:
# Ejemplo de archivo LMHOSTS
192.168.0.1 router #PRE
192.168.0.5 minerva #PRE
192.168.0.6 saturno #PRE
Si utilizamos Windows 98 o Me encontraremos un archivo de ejemplo en C:\WINDOWS\LMHOSTS.SAM. Este archivo debemos renombrarlo para que se llame C:\WINDOWS\LMHOSTS. En Windows NT y 2000, la ubicación de ambos archivos es C:\WINNT\SYSTEM32\DRIVERS\ETC. Después introduciremos los cambios necesarios mediante el Bloc de notas o cualquier otro editor de textos. Para que los cambios comiencen a funcionar debemos escribir el comando nbtstat -R. A continuación podemos comprobar que los nombres se han almacenado correctamente escribiendo nbtstat -c.
Windows comprobará el archivo LMHOSTS antes de hacer un broadcasting a la red. El comando nbtstat -r nos permite comprobar cómo no se generan nuevos mensajes a toda la red para los nombres que hayamos incluido en LMHOSTS. El problema de este método es su difícil mantenimiento ya que cualquier cambio se debe reflejar en todos los ordenadores de la red. Sin embargo, se pueden buscar formas para que el archivo LMHOSTS se actualice automáticamente desde una sola máquina (por ejemplo, mediante un script de inicio de sesión de Windows NT o mediante la cláusula #INCLUDE de los archivos LMHOSTS).
El método más recomendable para redes medianas y grandes es utilizar un servidor de nombres NetBIOS. Este servidor es una máquina Windows NT o 2000 con el Servicio de nombres de Internet para Windows (WINS) configurado. En la pestaña "Configuración WINS" de las propiedades de TCP/IP de cada ordenador cliente tenemos que indicar la dirección IP del servidor WINS que hayamos configurado. Cada vez que escribamos un nombre, nuestro ordenador preguntará al servidor WINS en lugar de hacer un broadcasting a toda la red. Un servidor de nombres asegura, además, que los equipos mostrados en Entorno de red se corresponden con los que realmente están funcionando en la red.
Métodos de resolución de nombres de dominio
Local host. Se compara el nombre con el del propio PC. El resto de nombres no es capaz de resolverlos.
Archivo HOSTS. Es un archivo de texto, situado en cada ordenador de la red, que contiene una lista de direcciones IP y nombres de dominio.
Servidor DNS. Es un ordenador que contiene una lista centralizada de direcciones IP y nombres de dominio. (Para más información, consultar Tipos de servidores DNS.)
Si en una red no configuramos ningún método de resolución de nombres de dominio, el único que funcionará será Local host. Es decir, cada ordenador sólo será capaz de resolver su propio nombre pero no el resto de los nombres de la red ni de Internet.
Para permitir que los ordenadores de la red sean accesibles por su nombre de dominio podemos utilizar archivos HOSTS. En cada puesto de la red tenemos que crear un archivo que incluya al resto de ordenadores, siguiendo la siguiente sintaxis:
# Ejemplo de archivo HOSTS
192.168.0.1 router.mired
192.168.0.1 router
192.168.0.5 minerva.mired
192.168.0.6 saturno.mired
Artículo relacionado: El artículo "HOSTS: ¿cómo puede mejorar mi navegación?" explica cómo se puede personalizar este archivo de configuración para diversas aplicaciones: mejora de la velocidad de acceso a ciertas páginas web, utilización de alias para dominios o restricciones de navegación en entornos empresariales, entre otras.
Los comentarios que hicimos en la sección anterior sobre la ubicación y uso del archivo LMHOSTS son aplicables al archivo HOSTS (pero no así el comando nbtstat que es exclusivo de nombres NetBIOS). La mejor solución, sin embargo, es configurar un servidor DNS que resuelva no sólo los nombres de nuestra propia red sino también los del resto de Internet (será un servidor DNS local). En la pestaña "Configuración DNS" de las propiedades de TCP/IP de cada ordenador cliente tenemos que indicar la dirección IP del servidor DNS. Se puede indicar una dirección IP que no sea de nuestra propia red.
4.9 Configuración manual de ICS
Windows 98 SE y Windows Me incorporan un servidor proxy doméstico para dar salida a Internet a toda una red privada. Por ejemplo, una red con 5 ordenadores de los cuales sólo uno de ellos tiene módem, podemos configurarla para que todos los puestos tengan Internet compartiendo la conexión del módem. Llamaremos proxy al ordenador que tiene el módem, adaptador RDSI u otra forma de conexión. El proxy compartirá el adaptador virtual de Acceso telefónico a redes a través de su tarjeta de red con el resto de equipos de la red.
Configuración del servidor proxy:
Comprobar que el proxy tiene conexión a Internet mediante una conexión de Acceso telefónico a redes.
Instalar "Conexión compartida a Internet". Se encuentra en Panel de control / Agregar o quitar programas / Instalación de Windows / Herramientas de Internet. Durante la configuración indicaremos que estamos conectados a Internet mediante el "Adaptador de Acceso telefónico a redes" y a nuestra red doméstica mediante la tarjeta de red. No es necesario que creemos el disquete que nos propone el asistente.
Después de los pasos anteriores, Windows habrá asignado al proxy la dirección IP 192.168.0.1 con máscara 255.255.255.0. Con la "Conexión compartida a Internet" instalada, la configuración de red no se debe modificar directamente: toda la configuración la haremos desde Panel de control / Herramientas de Internet / Conexiones / Compartir. Si más adelante necesitamos cambiar la configuración de las propiedades de Entorno de red, tendremos que desinstalar antes "Conexión compartida a Internet".
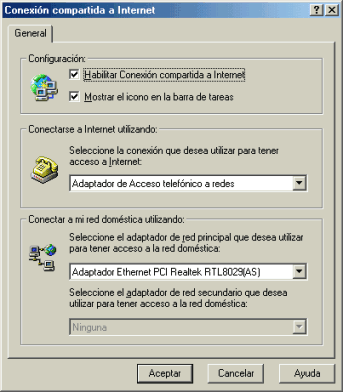
ICS (Conexión compartida a Internet) convierte al proxy no sólo en puerta de salida (gateway) para Internet sino también en un servidor DNS local. Precisamente estos datos serán los que tengamos que configurar en los ordenadores clientes.
Configuración de los clientes:
Asignar una dirección IP de la red 192.168.0.0 / 255.255.255.0. Por ejemplo: 192.168.0.2 / 255.255.255.0 a un ordenador; 192.168.0.3 / 255.255.255.0 a otro; etc.
En "Puerta de enlace" agregar la dirección del proxy (192.168.0.1).
En "Configuración DNS" añadir el servidor 192.168.0.1